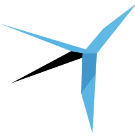diff options
Diffstat (limited to 'poky/documentation/sdk-manual/sdk-eclipse-project.xml')
| -rw-r--r-- | poky/documentation/sdk-manual/sdk-eclipse-project.xml | 1219 |
1 files changed, 1219 insertions, 0 deletions
diff --git a/poky/documentation/sdk-manual/sdk-eclipse-project.xml b/poky/documentation/sdk-manual/sdk-eclipse-project.xml new file mode 100644 index 000000000..3eb85e8ab --- /dev/null +++ b/poky/documentation/sdk-manual/sdk-eclipse-project.xml @@ -0,0 +1,1219 @@ +<!DOCTYPE chapter PUBLIC "-//OASIS//DTD DocBook XML V4.2//EN" +"http://www.oasis-open.org/docbook/xml/4.2/docbookx.dtd" +[<!ENTITY % poky SYSTEM "../poky.ent"> %poky; ] > + +<chapter id='sdk-eclipse-project'> + + <title>Developing Applications Using <trademark class='trade'>Eclipse</trademark></title> + + <para> + If you are familiar with the popular Eclipse IDE, you can use an + Eclipse Yocto Plug-in to allow you to develop, deploy, and test your + application all from within Eclipse. + This chapter describes general workflow using the SDK and Eclipse + and how to configure and set up Eclipse. + </para> + + <section id='workflow-using-eclipse'> + <title>Workflow Using <trademark class='trade'>Eclipse</trademark></title> + + <para> + The following figure and supporting list summarize the + general workflow for application development that uses the + SDK within the Eclipse IDE. + </para> + + <para> + <imagedata fileref="figures/sdk-eclipse-dev-flow.png" + width="7in" depth="7in" align="center" scale="100" /> + </para> + + <para> + <orderedlist> + <listitem><para> + <emphasis>Prepare the Host System for the Yocto Project</emphasis>: + See the + "<ulink url='&YOCTO_DOCS_REF_URL;#detailed-supported-distros'>Supported Linux Distributions</ulink>" + and + "<ulink url='&YOCTO_DOCS_REF_URL;#required-packages-for-the-host-development-system'>Required Packages for the Host Development System</ulink>" + sections both in the Yocto Project Reference Manual for + requirements. + In particular, be sure your host system has the + <filename>xterm</filename> package installed. + </para></listitem> + <listitem><para> + <emphasis>Secure the Yocto Project Kernel Target + Image</emphasis>: + You must have a target kernel image that has been built + using the OpenEmbedded build system.</para> + <para>Depending on whether the Yocto Project has a + pre-built image that matches your target architecture + and where you are going to run the image while you + develop your application (QEMU or real hardware), the + area from which you get the image differs. + <itemizedlist> + <listitem><para> + Download the image from + <ulink url='&YOCTO_MACHINES_DL_URL;'><filename>machines</filename></ulink> + if your target architecture is supported and + you are going to develop and test your + application on actual hardware. + </para></listitem> + <listitem><para> + Download the image from + <ulink url='&YOCTO_QEMU_DL_URL;'> + <filename>machines/qemu</filename></ulink> if + your target architecture is supported and you + are going to develop and test your application + using the + <ulink url='&YOCTO_DOCS_DEV_URL;#dev-manual-qemu'>QEMU Emulator</ulink>. + </para></listitem> + <listitem><para> + Build your image if you cannot find a pre-built + image that matches your target architecture. + If your target architecture is similar to a + supported architecture, you can modify the + kernel image before you build it. + See the + "<ulink url='&YOCTO_DOCS_KERNEL_DEV_URL;#using-devtool-to-patch-the-kernel'>Using <filename>devtool</filename> to Patch the Kernel</ulink>" + section in the Yocto Project Linux Kernel + Development Manual for an example. + </para></listitem> + </itemizedlist> + </para></listitem> + <listitem> + <para><emphasis>Install the SDK</emphasis>: + The SDK provides a target-specific cross-development + toolchain, the root filesystem, the QEMU emulator, and + other tools that can help you develop your application. + For information on how to install the SDK, see the + "<link linkend='sdk-installing-the-sdk'>Installing the SDK</link>" + section. + </para></listitem> + <listitem><para> + <emphasis>Secure the Target Root Filesystem + and the Cross-Development Toolchain</emphasis>: + You need to find and download the appropriate root + filesystem and the cross-development toolchain.</para> + <para>You can find the tarballs for the root filesystem + in the same area used for the kernel image. + Depending on the type of image you are running, the + root filesystem you need differs. + For example, if you are developing an application that + runs on an image that supports Sato, you need to get a + root filesystem that supports Sato.</para> + <para>You can find the cross-development toolchains at + <ulink url='&YOCTO_TOOLCHAIN_DL_URL;'><filename>toolchains</filename></ulink>. + Be sure to get the correct toolchain for your + development host and your target architecture. + See the "<link linkend='sdk-locating-pre-built-sdk-installers'>Locating Pre-Built SDK Installers</link>" + section for information and the + "<link linkend='sdk-installing-the-sdk'>Installing the SDK</link>" + section for installation information. + <note> + As an alternative to downloading an SDK, you can + build the SDK installer. + For information on building the installer, see the + "<link linkend='sdk-building-an-sdk-installer'>Building an SDK Installer</link>" + section. + Another helpful resource for building an installer + is the + "<ulink url='https://wiki.yoctoproject.org/wiki/TipsAndTricks/RunningEclipseAgainstBuiltImage'>Cookbook guide to Making an Eclipse Debug Capable Image</ulink>" + wiki page. + </note> + </para></listitem> + <listitem><para> + <emphasis>Create and Build Your Application</emphasis>: + At this point, you need to have source files for your + application. + Once you have the files, you can use the Eclipse IDE + to import them and build the project. + </para></listitem> + <listitem><para> + <emphasis>Deploy the Image With the Application</emphasis>: + Using the Eclipse IDE, you can deploy your image to the + hardware or to QEMU through the project's preferences. + You can also use Eclipse to load and test your image + under QEMU. + See the + "<ulink url='&YOCTO_DOCS_DEV_URL;#dev-manual-qemu'>Using the Quick EMUlator (QEMU)</ulink>" + chapter in the Yocto Project Development Tasks Manual + for information on using QEMU. + </para></listitem> + <listitem><para> + <emphasis>Test and Debug the Application</emphasis>: + Once your application is deployed, you need to test it. + Within the Eclipse IDE, you can use the debugging + environment along with supported performance enhancing + <ulink url='http://www.eclipse.org/linuxtools/'>Linux Tools</ulink>. + </para></listitem> + </orderedlist> + </para> + </section> + + <section id='adt-eclipse'> + <title>Working Within Eclipse</title> + + <para> + The Eclipse IDE is a popular development environment and it + fully supports development using the Yocto Project. + </para> + + <para> + When you install and configure the Eclipse Yocto Project + Plug-in into the Eclipse IDE, you maximize your Yocto + Project experience. + Installing and configuring the Plug-in results in an + environment that has extensions specifically designed to let + you more easily develop software. + These extensions allow for cross-compilation, deployment, and + execution of your output into a QEMU emulation session as well + as actual target hardware. + You can also perform cross-debugging and profiling. + The environment also supports performance enhancing + <ulink url='http://www.eclipse.org/linuxtools/'>tools</ulink> + that allow you to perform remote profiling, tracing, + collection of power data, collection of latency data, and + collection of performance data. + <note> + This release of the Yocto Project supports both the Oxygen + and Neon versions of the Eclipse IDE. + This section provides information on how to use the Oxygen + release with the Yocto Project. + For information on how to use the Neon version of Eclipse + with the Yocto Project, see + "<link linkend='sdk-appendix-neon-yp-eclipse-plug-in'>Appendix D</link>". + </note> + </para> + + <section id='oxygen-setting-up-the-eclipse-ide'> + <title>Setting Up the Oxygen Version of the Eclipse IDE</title> + + <para> + To develop within the Eclipse IDE, you need to do the + following: + <orderedlist> + <listitem><para> + Install the Oxygen version of the Eclipse IDE. + </para></listitem> + <listitem><para> + Configure the Eclipse IDE. + </para></listitem> + <listitem><para> + Install the Eclipse Yocto Plug-in. + </para></listitem> + <listitem><para> + Configure the Eclipse Yocto Plug-in. + </para></listitem> + </orderedlist> + <note> + Do not install Eclipse from your distribution's package + repository. + Be sure to install Eclipse from the official Eclipse + download site as directed in the next section. + </note> + </para> + + <section id='oxygen-installing-eclipse-ide'> + <title>Installing the Oxygen Eclipse IDE</title> + + <para> + Follow these steps to locate, install, and configure + Oxygen Eclipse: + <orderedlist> + <listitem><para> + <emphasis>Locate the Oxygen Download:</emphasis> + Open a browser and go to + <ulink url='http://www.eclipse.org/oxygen/'>http://www.eclipse.org/oxygen/</ulink>. + </para></listitem> + <listitem><para> + <emphasis>Download the Tarball:</emphasis> + Click through the "Download" buttons to + download the file. + </para></listitem> + <listitem><para> + <emphasis>Unpack the Tarball:</emphasis> + Move to a clean directory and unpack the + tarball. + Here is an example: + <literallayout class='monospaced'> + $ cd ~ + $ tar -xzvf ~/Downloads/eclipse-inst-linux64.tar.gz + </literallayout> + Everything unpacks into a folder named + "eclipse-installer". + </para></listitem> + <listitem><para> + <emphasis>Launch the Installer:</emphasis> + Use the following commands to launch the + installer: + <literallayout class='monospaced'> + $ cd ~/eclipse-installer + $ ./eclipse-inst + </literallayout> + </para></listitem> + <listitem><para> + <emphasis>Select Your IDE:</emphasis> + From the list, select the "Eclipse IDE for + C/C++ Developers". + </para></listitem> + <listitem><para> + <emphasis>Install the Software:</emphasis> + Click "Install" to begin the installation. + Accept all the certificates and any license + agreements. + Click "Install" again to finish the installation. + </para></listitem> + <listitem><para> + <emphasis>Launch Oxygen:</emphasis> + Accept the default "workspace" and click the + "Launch" button. + You should see the Eclipse welcome page from which + can click "workbench" to enter your workspace. + </para></listitem> + </orderedlist> + </para> + </section> + + <section id='oxygen-configuring-the-eclipse-ide'> + <title>Configuring the Oxygen Eclipse IDE</title> + + <para> + Follow these steps to configure the Oxygen Eclipse IDE. + <note><title>Notes</title> + <itemizedlist> + <listitem><para> + Depending on how you installed Eclipse and what + you have already done, some of the options will + not appear. + If you cannot find an option as directed by the + manual, it has already been installed. + </para></listitem> + <listitem><para> + If you want to see all items regardless of + whether they are installed or not, deselect the + "Hide items that are already installed" + check box. + </para></listitem> + </itemizedlist> + </note> + <orderedlist> + <listitem><para> + Be sure Eclipse is running and you are in your + workbench. + Just click "workbench" if you are not in your + default workspace. + </para></listitem> + <listitem><para> + Select "Install New Software" from the "Help" + pull-down menu. + </para></listitem> + <listitem><para> + Select + "Oxygen - http://download.eclipse.org/releases/oxygen" + from the "Work with:" pull-down menu. + </para></listitem> + <listitem><para> + Expand the box next to "Linux Tools" and select + the following: + <literallayout class='monospaced'> + C/C++ Remote (Over TCF/TE) Run/Debug Launcher + TM Terminal + </literallayout> + </para></listitem> + <listitem><para> + Expand the box next to "Mobile and Device + Development" and select the following + boxes: + <literallayout class='monospaced'> + C/C++ Remote (Over TCF/TE) Run/Debug Launcher + Remote System Explorer User Actions + TM Terminal + TCF Remote System Explorer add-in + TCF Target Explorer + </literallayout> + </para></listitem> + <listitem><para> + Expand the box next to "Programming Languages" + and select the following box: + <literallayout class='monospaced'> + C/C++ Development Tools SDK + </literallayout> + </para></listitem> + <listitem><para> + Complete the installation by clicking through + appropriate "Next" and "Finish" buttons and then + restart the Eclipse IDE. + </para></listitem> + </orderedlist> + </para> + </section> + + <section id='oxygen-installing-the-eclipse-yocto-plug-in'> + <title>Installing or Accessing the Oxygen Eclipse Yocto Plug-in</title> + + <para> + You can install the Eclipse Yocto Plug-in into the + Eclipse IDE one of two ways: use the Yocto Project's + Eclipse Update site to install the pre-built plug-in, + or build and install the plug-in from the latest + source code. + </para> + + <section id='oxygen-new-software'> + <title>Installing the Pre-built Plug-in from the Yocto Project Eclipse Update Site</title> + + <para> + To install the Oxygen Eclipse Yocto Plug-in from the + update site, follow these steps: + <orderedlist> + <listitem><para> + Start up the Eclipse IDE. + </para></listitem> + <listitem><para> + In Eclipse, select "Install New + Software" from the "Help" menu. + </para></listitem> + <listitem><para> + Click "Add..." in the "Work with:" area. + </para></listitem> + <listitem><para> + Enter + <filename>&ECLIPSE_DL_PLUGIN_URL;/oxygen</filename> + in the URL field and provide a meaningful + name in the "Name" field. + </para></listitem> + <listitem><para> + Click "OK" to have the entry automatically + populate the "Work with:" field and to have + the items for installation appear in the window + below. + </para></listitem> + <listitem><para> + Check the boxes next to the following: + <literallayout class='monospaced'> + Yocto Project SDK Plug-in + Yocto Project Documentation plug-in + </literallayout> + </para></listitem> + <listitem><para> + Complete the remaining software + installation steps and then restart the + Eclipse IDE to finish the installation of + the plug-in. + <note> + You can click "OK" when prompted about + installing software that contains + unsigned content. + </note> + </para></listitem> + </orderedlist> + </para> + </section> + + <section id='oxygen-zip-file-method'> + <title>Installing the Plug-in Using the Latest Source Code</title> + + <para> + To install the Oxygen Eclipse Yocto Plug-in from the + latest source code, follow these steps: + <orderedlist> + <listitem><para> + Be sure your build host has JDK version 1.8 + or greater. + On a Linux build host you can determine the + version using the following command: + <literallayout class='monospaced'> + $ java -version + </literallayout> + </para></listitem> + <listitem><para> + Install X11-related packages: + <literallayout class='monospaced'> + $ sudo apt-get install xauth + </literallayout> + </para></listitem> + <listitem><para> + In a new terminal shell, create a + Git repository with: + <literallayout class='monospaced'> + $ cd ~ + $ git clone git://git.yoctoproject.org/eclipse-yocto + </literallayout> + </para></listitem> + <listitem><para> + Use Git to create the correct tag: + <literallayout class='monospaced'> + $ cd ~/eclipse-yocto + $ git checkout -b oxygen/&DISTRO_NAME_NO_CAP; remotes/origin/oxygen/&DISTRO_NAME_NO_CAP; + </literallayout> + This creates a local tag named + <filename>oxygen/&DISTRO_NAME_NO_CAP;</filename> + based on the branch + <filename>origin/oxygen/&DISTRO_NAME_NO_CAP;</filename>. + You are put into a detached HEAD state, + which is fine since you are only going to + be building and not developing. + </para></listitem> + <listitem><para> + Change to the <filename>scripts</filename> + directory within the Git repository: + <literallayout class='monospaced'> + $ cd scripts + </literallayout> + </para></listitem> + <listitem><para> + Set up the local build environment + by running the setup script: + <literallayout class='monospaced'> + $ ./setup.sh + </literallayout> + When the script finishes execution, + it prompts you with instructions on how to + run the <filename>build.sh</filename> + script, which is also in the + <filename>scripts</filename> directory of + the Git repository created earlier. + </para></listitem> + <listitem><para> + Run the <filename>build.sh</filename> + script as directed. + Be sure to provide the tag name, + documentation branch, and a release name. + </para> + <para> + Following is an example: + <literallayout class='monospaced'> + $ ECLIPSE_HOME=/home/scottrif/eclipse-yocto/scripts/eclipse ./build.sh -l oxygen/&DISTRO_NAME_NO_CAP; master yocto-&DISTRO; 2>&1 | tee build.log + </literallayout> + The previous example command adds the tag + you need for + <filename>oxygen/&DISTRO_NAME_NO_CAP;</filename> + to <filename>HEAD</filename>, then tells + the build script to use the local (-l) Git + checkout for the build. + After running the script, the file + <filename>org.yocto.sdk-</filename><replaceable>release</replaceable><filename>-</filename><replaceable>date</replaceable><filename>-archive.zip</filename> + is in the current directory. + </para></listitem> + <listitem><para> + If necessary, start the Eclipse IDE + and be sure you are in the Workbench. + </para></listitem> + <listitem><para> + Select "Install New Software" from + the "Help" pull-down menu. + </para></listitem> + <listitem><para> + Click "Add". + </para></listitem> + <listitem><para> + Provide anything you want in the + "Name" field. + </para></listitem> + <listitem><para> + Click "Archive" and browse to the + ZIP file you built earlier. + This ZIP file should not be "unzipped", and + must be the + <filename>*archive.zip</filename> file + created by running the + <filename>build.sh</filename> script. + </para></listitem> + <listitem><para> + Click the "OK" button. + </para></listitem> + <listitem><para> + Check the boxes that appear in + the installation window to install the + following: + <literallayout class='monospaced'> + Yocto Project SDK Plug-in + Yocto Project Documentation plug-in + </literallayout> + </para></listitem> + <listitem><para> + Finish the installation by clicking + through the appropriate buttons. + You can click "OK" when prompted about + installing software that contains unsigned + content. + </para></listitem> + <listitem><para> + Restart the Eclipse IDE if necessary. + </para></listitem> + </orderedlist> + </para> + + <para> + At this point you should be able to configure the + Eclipse Yocto Plug-in as described in the + "<link linkend='oxygen-configuring-the-eclipse-yocto-plug-in'>Configuring the Oxygen Eclipse Yocto Plug-in</link>" + section. + </para> + </section> + </section> + + <section id='oxygen-configuring-the-eclipse-yocto-plug-in'> + <title>Configuring the Oxygen Eclipse Yocto Plug-in</title> + + <para> + Configuring the Oxygen Eclipse Yocto Plug-in involves + setting the Cross Compiler options and the Target + options. + The configurations you choose become the default + settings for all projects. + You do have opportunities to change them later when + you configure the project (see the following section). + </para> + + <para> + To start, you need to do the following from within the + Eclipse IDE: + <orderedlist> + <listitem><para> + Choose "Preferences" from the "Window" menu to + display the Preferences Dialog. + </para></listitem> + <listitem><para> + Click "Yocto Project SDK" to display + the configuration screen. + </para></listitem> + </orderedlist> + The following sub-sections describe how to configure + the plug-in. + <note> + Throughout the descriptions, a start-to-finish + example for preparing a QEMU image for use with + Eclipse is referenced as the "wiki" and is linked + to the example on the + "<ulink url='https://wiki.yoctoproject.org/wiki/TipsAndTricks/RunningEclipseAgainstBuiltImage'> Cookbook guide to Making an Eclipse Debug Capable Image</ulink>" + wiki page. + </note> + </para> + + <section id='oxygen-configuring-the-cross-compiler-options'> + <title>Configuring the Cross-Compiler Options</title> + + <para> + Cross Compiler options enable Eclipse to use your + specific cross compiler toolchain. + To configure these options, you must select + the type of toolchain, point to the toolchain, + specify the sysroot location, and select the target + architecture. + <itemizedlist> + <listitem><para> + <emphasis>Selecting the Toolchain + Type:</emphasis> + Choose between + <filename>Standalone pre-built toolchain</filename> + and + <filename>Build system derived toolchain</filename> + for Cross Compiler Options. + <itemizedlist> + <listitem><para> + <emphasis> + <filename>Standalone Pre-built Toolchain:</filename> + </emphasis> + Select this type when you are using + a stand-alone cross-toolchain. + For example, suppose you are an + application developer and do not + need to build a target image. + Instead, you just want to use an + architecture-specific toolchain on + an existing kernel and target root + filesystem. + In other words, you have downloaded + and installed a pre-built toolchain + for an existing image. + </para></listitem> + <listitem><para> + <emphasis> + <filename>Build System Derived Toolchain:</filename> + </emphasis> + Select this type if you built the + toolchain as part of the + <ulink url='&YOCTO_DOCS_REF_URL;#build-directory'>Build Directory</ulink>. + When you select + <filename>Build system derived toolchain</filename>, + you are using the toolchain built + and bundled inside the Build + Directory. + For example, suppose you created a + suitable image using the steps in the + <ulink url='https://wiki.yoctoproject.org/wiki/TipsAndTricks/RunningEclipseAgainstBuiltImage'>wiki</ulink>. + In this situation, you would select + the + <filename>Build system derived toolchain</filename>. + </para></listitem> + </itemizedlist> + </para></listitem> + <listitem><para> + <emphasis>Specify the Toolchain Root + Location:</emphasis> + If you are using a stand-alone pre-built + toolchain, you should be pointing to where + it is installed (e.g. + <filename>/opt/poky/&DISTRO;</filename>). + See the + "<link linkend='sdk-installing-the-sdk'>Installing the SDK</link>" + section for information about how the SDK is + installed.</para> + <para>If you are using a build system + derived toolchain, the path you provide for + the + <filename>Toolchain Root Location</filename> + field is the + <ulink url='&YOCTO_DOCS_REF_URL;#build-directory'>Build Directory</ulink> + from which you run the + <filename>bitbake</filename> command (e.g + <filename>/home/scottrif/poky/build</filename>). + </para> + <para>For more information, see the + "<link linkend='sdk-building-an-sdk-installer'>Building an SDK Installer</link>" + section. + </para></listitem> + <listitem><para> + <emphasis>Specify Sysroot Location: + </emphasis> + This location is where the root filesystem + for the target hardware resides. + </para> + <para>This location depends on where you + separately extracted and installed the + target filesystem when you either built + it or downloaded it. + <note> + If you downloaded the root filesystem + for the target hardware rather than + built it, you must download the + <filename>sato-sdk</filename> image + in order to build any c/c++ projects. + </note> + As an example, suppose you prepared an + image using the steps in the + <ulink url='https://wiki.yoctoproject.org/wiki/TipsAndTricks/RunningEclipseAgainstBuiltImage'>wiki</ulink>. + If so, the + <filename>MY_QEMU_ROOTFS</filename> + directory is found in the Build Directory + and you would browse to and select that + directory (e.g. + <filename>/home/scottrif/poky/build/MY_QEMU_ROOTFS</filename>). + </para> + <para>For more information on how to + install the toolchain and on how to extract + and install the sysroot filesystem, see the + "<link linkend='sdk-building-an-sdk-installer'>Building an SDK Installer</link>" + section. + </para></listitem> + <listitem><para> + <emphasis>Select the Target Architecture: + </emphasis> + The target architecture is the type of + hardware you are going to use or emulate. + Use the pull-down + <filename>Target Architecture</filename> + menu to make your selection. + The pull-down menu should have the + supported architectures. + If the architecture you need is not listed + in the menu, you will need to build the + image. + See the + "<ulink url='&YOCTO_DOCS_DEV_URL;#dev-building-a-simple-image'>Building a Simple Image</ulink>" + section of the Yocto Project Development Tasks + Manual for more information. + You can also see the + <ulink url='https://wiki.yoctoproject.org/wiki/TipsAndTricks/RunningEclipseAgainstBuiltImage'>wiki</ulink>. + </para></listitem> + </itemizedlist> + </para> + </section> + + <section id='oxygen-configuring-the-target-options'> + <title>Configuring the Target Options</title> + + <para> + You can choose to emulate hardware using the QEMU + emulator, or you can choose to run your image on + actual hardware. + <itemizedlist> + <listitem><para> + <emphasis>QEMU:</emphasis> + Select this option if you will be using the + QEMU emulator. + If you are using the emulator, you also + need to locate the kernel and specify any + custom options.</para> + <para>If you selected the + <filename>Build system derived toolchain</filename>, + the target kernel you built will be located + in the + <ulink url='&YOCTO_DOCS_REF_URL;#build-directory'>Build Directory</ulink> + in + <filename>tmp/deploy/images/<replaceable>machine</replaceable></filename> + directory. + As an example, suppose you performed the + steps in the + <ulink url='https://wiki.yoctoproject.org/wiki/TipsAndTricks/RunningEclipseAgainstBuiltImage'>wiki</ulink>. + In this case, you specify your Build + Directory path followed by the image (e.g. + <filename>/home/scottrif/poky/build/tmp/deploy/images/qemux86/bzImage-qemux86.bin</filename>). + </para> + <para>If you selected the standalone + pre-built toolchain, the pre-built image + you downloaded is located in the directory + you specified when you downloaded the + image.</para> + <para>Most custom options are for advanced + QEMU users to further customize their QEMU + instance. + These options are specified between paired + angled brackets. + Some options must be specified outside the + brackets. + In particular, the options + <filename>serial</filename>, + <filename>nographic</filename>, and + <filename>kvm</filename> must all be + outside the brackets. + Use the <filename>man qemu</filename> + command to get help on all the options and + their use. + The following is an example: + <literallayout class='monospaced'> + serial ‘<-m 256 -full-screen>’ + </literallayout></para> + <para> + Regardless of the mode, Sysroot is already + defined as part of the Cross-Compiler + Options configuration in the + <filename>Sysroot Location:</filename> + field. + </para></listitem> + <listitem><para> + <emphasis>External HW:</emphasis> + Select this option if you will be using + actual hardware.</para></listitem> + </itemizedlist> + </para> + + <para> + Click "Apply and Close" to save your plug-in + configurations. + </para> + </section> + </section> + </section> + + <section id='oxygen-creating-the-project'> + <title>Creating the Project</title> + + <para> + You can create two types of projects: Autotools-based, or + Makefile-based. + This section describes how to create Autotools-based + projects from within the Eclipse IDE. + For information on creating Makefile-based projects in a + terminal window, see the + "<link linkend='makefile-based-projects'>Makefile-Based Projects</link>" + section. + <note> + Do not use special characters in project names + (e.g. spaces, underscores, etc.). Doing so can + cause configuration to fail. + </note> + </para> + + <para> + To create a project based on a Yocto template and then + display the source code, follow these steps: + <orderedlist> + <listitem><para> + Select "C/C++ Project" from the "File -> New" menu. + </para></listitem> + <listitem><para> + Select "C Managed Build" from the available options and + click "Next". + </para></listitem> + <listitem><para> + Expand "Yocto Project SDK Autotools Project". + </para></listitem> + <listitem><para> + Select "Hello World ANSI C Autotools Projects". + This is an Autotools-based project based on a Yocto + template. + </para></listitem> + <listitem><para> + Put a name in the "Project name:" field. + Do not use hyphens as part of the name + (e.g. <filename>hello</filename>). + </para></listitem> + <listitem><para> + Click "Next". + </para></listitem> + <listitem><para> + Add appropriate information in the various fields. + </para></listitem> + <listitem><para> + Click "Finish". + </para></listitem> + <listitem><para> + If the "open perspective" prompt appears, + click "Yes" so that you in the C/C++ perspective. + </para></listitem> + <listitem><para>The left-hand navigation pane shows + your project. + You can display your source by double clicking the + project's source file. + </para></listitem> + </orderedlist> + </para> + </section> + + <section id='oxygen-configuring-the-cross-toolchains'> + <title>Configuring the Cross-Toolchains</title> + + <para> + The earlier section, + "<link linkend='oxygen-configuring-the-eclipse-yocto-plug-in'>Configuring the Oxygen Eclipse Yocto Plug-in</link>", + sets up the default project configurations. + You can override these settings for a given project by + following these steps: + <orderedlist> + <listitem><para> + Select "Yocto Project Settings" from + the "Project -> Properties" menu. + This selection brings up the Yocto Project Settings + Dialog and allows you to make changes specific to + an individual project.</para> + <para>By default, the Cross Compiler Options and + Target Options for a project are inherited from + settings you provided using the Preferences Dialog + as described earlier in the + "<link linkend='oxygen-configuring-the-eclipse-yocto-plug-in'>Configuring the Oxygen Eclipse Yocto Plug-in</link>" + section. + The Yocto Project Settings Dialog allows you to + override those default settings for a given + project. + </para></listitem> + <listitem><para> + Make or verify your configurations for the + project and click "Apply and Close". + </para></listitem> + <listitem><para> + Right-click in the navigation pane and select + "Reconfigure Project" from the pop-up menu. + This selection reconfigures the project by running + <ulink url='https://en.wikipedia.org/wiki/GNU_Build_System'>Autotools GNU utility programs</ulink> + such as Autoconf, Automake, and so forth in the + workspace for your project. + Click on the "Console" tab beneath your source code + to see the results of reconfiguring your project. + </para></listitem> + </orderedlist> + </para> + </section> + + <section id='oxygen-building-the-project'> + <title>Building the Project</title> + <para> + To build the project select "Build All" from the + "Project" menu. + The console should update and you can note the + cross-compiler you are using (i.e. + <filename>i586-poky-linux-gcc</filename> in this example). + <note> + When building "Yocto Project SDK Autotools" projects, + the Eclipse IDE might display error messages for + Functions/Symbols/Types that cannot be "resolved", + even when the related include file is listed at the + project navigator and when the project is able to + build. + For these cases only, it is recommended to add a new + linked folder to the appropriate sysroot. + Use these steps to add the linked folder: + <orderedlist> + <listitem><para> + Select the project. + </para></listitem> + <listitem><para> + Select "Folder" from the "File -> New" menu. + </para></listitem> + <listitem><para> + In the "New Folder" Dialog, click the "Advanced" + button and then activate "Link to + alternate location (linked folder)" button. + </para></listitem> + <listitem><para> + Click "Browse" to navigate to the include + folder inside the same sysroot location + selected in the Yocto Project + configuration preferences. + </para></listitem> + <listitem><para> + Click "Finish" to save the linked folder. + </para></listitem> + </orderedlist> + </note> + </para> + </section> + + <section id='oxygen-starting-qemu-in-user-space-nfs-mode'> + <title>Starting QEMU in User-Space NFS Mode</title> + + <para> + To start the QEMU emulator from within Eclipse, follow + these steps: + <note> + See the + "<ulink url='&YOCTO_DOCS_DEV_URL;#dev-manual-qemu'>Using the Quick EMUlator (QEMU)</ulink>" + chapter in the Yocto Project Development Tasks Manual + for more information on using QEMU. + </note> + <orderedlist> + <listitem><para>Expose and select "External Tools + Configurations ..." from the "Run -> External + Tools" menu. + </para></listitem> + <listitem><para> + Locate and select your image in the navigation + panel to the left + (e.g. <filename>qemu_i586-poky-linux</filename>). + </para></listitem> + <listitem><para> + Click "Run" to launch QEMU. + <note> + The host on which you are running QEMU must + have the <filename>rpcbind</filename> utility + running to be able to make RPC calls on a + server on that machine. + If QEMU does not invoke and you receive error + messages involving + <filename>rpcbind</filename>, follow the + suggestions to get the service running. + As an example, on a new Ubuntu 16.04 LTS + installation, you must do the following in a new + shell in order to get QEMU to launch: + <literallayout class='monospaced'> + $ sudo apt-get install rpcbind + </literallayout> + After installing <filename>rpcbind</filename>, + you need to edit the + <filename>/etc/init.d/rpcbind</filename> file + to include the following line: + <literallayout class='monospaced'> + OPTIONS="-i -w" + </literallayout> + After modifying the file, you need to start the + service: + <literallayout class='monospaced'> + $ sudo service portmap restart + </literallayout> + </note> + </para></listitem> + <listitem><para> + If needed, enter your host root password in + the shell window at the prompt. + This sets up a <filename>Tap 0</filename> + connection needed for running in user-space NFS + mode. + </para></listitem> + <listitem><para> + Wait for QEMU to launch. + </para></listitem> + <listitem><para> + Once QEMU launches, you can begin operating + within that environment. + One useful task at this point would be to determine + the IP Address for the user-space NFS by using the + <filename>ifconfig</filename> command. + The IP address of the QEMU machine appears in the + xterm window. + You can use this address to help you see which + particular + IP address the instance of QEMU is using. + </para></listitem> + </orderedlist> + </para> + </section> + + <section id='oxygen-deploying-and-debugging-the-application'> + <title>Deploying and Debugging the Application</title> + + <para> + Once the QEMU emulator is running the image, you can deploy + your application using the Eclipse IDE and then use + the emulator to perform debugging. + Follow these steps to deploy the application. + <note> + Currently, Eclipse does not support SSH port + forwarding. + Consequently, if you need to run or debug a remote + application using the host display, you must create a + tunneling connection from outside Eclipse and keep + that connection alive during your work. + For example, in a new terminal, run the following: + <literallayout class='monospaced'> + $ ssh -XY <replaceable>user_name</replaceable>@<replaceable>remote_host_ip</replaceable> + </literallayout> + Using the above form, here is an example: + <literallayout class='monospaced'> + $ ssh -XY root@192.168.7.2 + </literallayout> + After running the command, add the command to be + executed in Eclipse's run configuration before the + application as follows: + <literallayout class='monospaced'> + export DISPLAY=:10.0 + </literallayout> + Be sure to not destroy the connection during your QEMU + session (i.e. do not + exit out of or close that shell). + </note> + <orderedlist> + <listitem><para> + Select "Debug Configurations..." from the + "Run" menu. + </para></listitem> + <listitem><para> + In the left area, expand + <filename>C/C++Remote Application</filename>. + </para></listitem> + <listitem><para> + Locate your project and select it to bring + up a new tabbed view in the Debug Configurations + Dialog. + </para></listitem> + <listitem><para> + Click on the "Debugger" tab to see the + cross-tool debugger you are using. + Be sure to change to the debugger perspective in + Eclipse. + </para></listitem> + <listitem><para> + Click on the "Main" tab. + </para></listitem> + <listitem><para> + Create a new connection to the QEMU instance + by clicking on "new".</para></listitem> + <listitem><para>Select <filename>SSH</filename>, which + means Secure Socket Shell and then click "OK". + Optionally, you can select a TCF connection + instead. + </para></listitem> + <listitem><para> + Clear out the "Connection name" field and + enter any name you want for the connection. + </para></listitem> + <listitem><para> + Put the IP address for the connection in + the "Host" field. + For QEMU, the default is + <filename>192.168.7.2</filename>. + However, if a previous QEMU session did not exit + cleanly, the IP address increments (e.g. + <filename>192.168.7.3</filename>). + <note> + You can find the IP address for the current + QEMU session by looking in the xterm that + opens when you launch QEMU. + </note> + </para></listitem> + <listitem><para> + Enter <filename>root</filename>, which + is the default for QEMU, for the "User" field. + Be sure to leave the password field empty. + </para></listitem> + <listitem><para> + Click "Finish" to close the New Connections Dialog. + </para></listitem> + <listitem><para> + If necessary, use the drop-down menu now in the + "Connection" field and pick the IP Address you + entered. + </para></listitem> + <listitem><para> + Assuming you are connecting as the root + user, which is the default for QEMU x86-64 SDK + images provided by the Yocto Project, in the + "Remote Absolute File Path for C/C++ Application" + field, browse to + <filename>/home/root/</filename><replaceable>ProjectName</replaceable> + (e.g. <filename>/home/root/hello</filename>). + You could also browse to any other path you have + write access to on the target such as + <filename>/usr/bin</filename>. + This location is where your application will be + located on the QEMU system. + If you fail to browse to and specify an appropriate + location, QEMU will not understand what to remotely + launch. + Eclipse is helpful in that it auto fills your + application name for you assuming you browsed to a + directory. + <note><title>Tips</title> + <itemizedlist> + <listitem><para> + If you are prompted to provide a username + and to optionally set a password, be sure + you provide "root" as the username and you + leave the password field blank. + </para></listitem> + <listitem><para> + If browsing to a directory fails or times + out, but you can + <filename>ssh</filename> into your QEMU + or target from the command line and you + have proxies set up, it is likely that + Eclipse is sending the SSH traffic to a + proxy. + In this case, either use TCF , or click on + "Configure proxy settings" in the + connection dialog and add the target IP + address to the "bypass proxy" section. + You might also need to change + "Active Provider" from Native to Manual. + </para></listitem> + </itemizedlist> + </note> + </para></listitem> + <listitem><para> + Be sure you change to the "Debug" perspective in + Eclipse. + </para></listitem> + <listitem><para> + Click "Debug" + </para></listitem> + <listitem><para> + Accept the debug perspective. + </para></listitem> + </orderedlist> + </para> + </section> + + <section id='oxygen-using-Linuxtools'> + <title>Using Linuxtools</title> + + <para> + As mentioned earlier in the manual, performance tools exist + (Linuxtools) that enhance your development experience. + These tools are aids in developing and debugging + applications and images. + You can run these tools from within the Eclipse IDE through + the "Linuxtools" menu. + </para> + + <para> + For information on how to configure and use these tools, + see + <ulink url='http://www.eclipse.org/linuxtools/'>http://www.eclipse.org/linuxtools/</ulink>. + </para> + </section> + </section> +</chapter> +<!-- +vim: expandtab tw=80 ts=4 +--> |