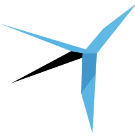diff options
Diffstat (limited to 'import-layers/yocto-poky/documentation/sdk-manual/sdk-using.xml')
| -rw-r--r-- | import-layers/yocto-poky/documentation/sdk-manual/sdk-using.xml | 1466 |
1 files changed, 1466 insertions, 0 deletions
diff --git a/import-layers/yocto-poky/documentation/sdk-manual/sdk-using.xml b/import-layers/yocto-poky/documentation/sdk-manual/sdk-using.xml new file mode 100644 index 000000000..1ea47d3bb --- /dev/null +++ b/import-layers/yocto-poky/documentation/sdk-manual/sdk-using.xml @@ -0,0 +1,1466 @@ +<!DOCTYPE chapter PUBLIC "-//OASIS//DTD DocBook XML V4.2//EN" +"http://www.oasis-open.org/docbook/xml/4.2/docbookx.dtd" +[<!ENTITY % poky SYSTEM "../poky.ent"> %poky; ] > + +<chapter id='sdk-using-the-standard-sdk'> + +<title>Using the Standard SDK</title> + +<para> + This chapter describes the standard SDK and how to use it. + Information covers the pieces of the SDK, how to install it, and presents + several task-based procedures common for developing with a standard SDK. + <note> + The tasks you can perform using a standard SDK are also applicable + when you are using an extensible SDK. + For information on the differences when using an extensible SDK as + compared to an extensible SDK, see the + "<link linkend='sdk-extensible'>Using the Extensible SDK</link>" + chapter. + </note> +</para> + +<section id='sdk-standard-sdk-intro'> + <title>Why use the Standard SDK and What is in It?</title> + + <para> + The Standard SDK provides a cross-development toolchain and libraries + tailored to the contents of a specific image. + You would use the Standard SDK if you want a more traditional toolchain + experience. + </para> + + <para> + The installed Standard SDK consists of several files and directories. + Basically, it contains an SDK environment setup script, some + configuration files, and host and target root filesystems to support + usage. + You can see the directory structure in the + "<link linkend='sdk-installed-standard-sdk-directory-structure'>Installed Standard SDK Directory Structure</link>" + section. + </para> +</section> + +<section id='sdk-installing-the-sdk'> + <title>Installing the SDK</title> + + <para> + The first thing you need to do is install the SDK on your host + development machine by running the <filename>.sh</filename> + installation script. + </para> + + <para> + You can download a tarball installer, which includes the + pre-built toolchain, the <filename>runqemu</filename> + script, and support files from the appropriate directory under + <ulink url='&YOCTO_TOOLCHAIN_DL_URL;'></ulink>. + Toolchains are available for 32-bit and 64-bit x86 development + systems from the <filename>i686</filename> and + <filename>x86_64</filename> directories, respectively. + The toolchains the Yocto Project provides are based off the + <filename>core-image-sato</filename> image and contain + libraries appropriate for developing against that image. + Each type of development system supports five or more target + architectures. + </para> + + <para> + The names of the tarball installer scripts are such that a + string representing the host system appears first in the + filename and then is immediately followed by a string + representing the target architecture. + <literallayout class='monospaced'> + poky-glibc-<replaceable>host_system</replaceable>-<replaceable>image_type</replaceable>-<replaceable>arch</replaceable>-toolchain-<replaceable>release_version</replaceable>.sh + + Where: + <replaceable>host_system</replaceable> is a string representing your development system: + + i686 or x86_64. + + <replaceable>image_type</replaceable> is the image for which the SDK was built. + + <replaceable>arch</replaceable> is a string representing the tuned target architecture: + + i586, x86_64, powerpc, mips, armv7a or armv5te + + <replaceable>release_version</replaceable> is a string representing the release number of the + Yocto Project: + + &DISTRO;, &DISTRO;+snapshot + </literallayout> + For example, the following toolchain installer is for a 64-bit + development host system and a i586-tuned target architecture + based off the SDK for <filename>core-image-sato</filename> and + using the current &DISTRO; snapshot: + <literallayout class='monospaced'> + poky-glibc-x86_64-core-image-sato-i586-toolchain-&DISTRO;.sh + </literallayout> + </para> + + <para> + The SDK and toolchains are self-contained and by default are installed + into <filename>/opt/poky</filename>. + However, when you run the SDK installer, you can choose an + installation directory. + <note> + You must change the permissions on the toolchain + installer script so that it is executable: + <literallayout class='monospaced'> + $ chmod +x poky-glibc-x86_64-core-image-sato-i586-toolchain-2.1.sh + </literallayout> + </note> + </para> + + <para> + The following command shows how to run the installer given a + toolchain tarball for a 64-bit x86 development host system and + a 32-bit x86 target architecture. + The example assumes the toolchain installer is located in + <filename>~/Downloads/</filename>. + <note> + If you do not have write permissions for the directory + into which you are installing the SDK, the installer + notifies you and exits. + Be sure you have write permissions in the directory and + run the installer again. + </note> + <literallayout class='monospaced'> + $ ./poky-glibc-x86_64-core-image-sato-i586-toolchain-2.1.sh + Poky (Yocto Project Reference Distro) SDK installer version 2.0 + =============================================================== + Enter target directory for SDK (default: /opt/poky/2.1): + You are about to install the SDK to "/opt/poky/2.1". Proceed[Y/n]? Y + Extracting SDK.......................................................................done + Setting it up...done + SDK has been successfully set up and is ready to be used. + Each time you wish to use the SDK in a new shell session, you need to source the environment setup script e.g. + $ . /opt/poky/2.1/environment-setup-i586-poky-linux + </literallayout> + </para> + + <para> + Again, reference the + "<link linkend='sdk-installed-standard-sdk-directory-structure'>Installed Standard SDK Directory Structure</link>" + section for more details on the resulting directory structure of + the installed SDK. + </para> +</section> + +<section id='sdk-running-the-sdk-environment-setup-script'> + <title>Running the SDK Environment Setup Script</title> + + <para> + Once you have the SDK installed, you must run the SDK environment + setup script before you can actually use it. + This setup script resides in the directory you chose when you installed + the SDK. + For information on where this setup script can reside, see the + "<link linkend='sdk-appendix-obtain'>Obtaining the SDK</link>" + Appendix. + </para> + + <para> + Before running the script, be sure it is the one that matches the + architecture for which you are developing. + Environment setup scripts begin with the string + "<filename>environment-setup</filename>" and include as part of their + name the tuned target architecture. + For example, the command to source a setup script for an IA-based + target machine using i586 tuning and located in the default SDK + installation directory is as follows: + <literallayout class='monospaced'> + $ source /opt/poky/&DISTRO;/environment-setup-i586-poky-linux + </literallayout> + When you run the setup script, many environment variables are + defined: + <literallayout class='monospaced'> + <ulink url='&YOCTO_DOCS_REF_URL;#var-SDKTARGETSYSROOT'><filename>SDKTARGETSYSROOT</filename></ulink> - The path to the sysroot used for cross-compilation + <ulink url='&YOCTO_DOCS_REF_URL;#var-PKG_CONFIG_PATH'><filename>PKG_CONFIG_PATH</filename></ulink> - The path to the target pkg-config files + <ulink url='&YOCTO_DOCS_REF_URL;#var-CONFIG_SITE'><filename>CONFIG_SITE</filename></ulink> - A GNU autoconf site file preconfigured for the target + <ulink url='&YOCTO_DOCS_REF_URL;#var-CC'><filename>CC</filename></ulink> - The minimal command and arguments to run the C compiler + <ulink url='&YOCTO_DOCS_REF_URL;#var-CXX'><filename>CXX</filename></ulink> - The minimal command and arguments to run the C++ compiler + <ulink url='&YOCTO_DOCS_REF_URL;#var-CPP'><filename>CPP</filename></ulink> - The minimal command and arguments to run the C preprocessor + <ulink url='&YOCTO_DOCS_REF_URL;#var-AS'><filename>AS</filename></ulink> - The minimal command and arguments to run the assembler + <ulink url='&YOCTO_DOCS_REF_URL;#var-LD'><filename>LD</filename></ulink> - The minimal command and arguments to run the linker + <ulink url='&YOCTO_DOCS_REF_URL;#var-GDB'><filename>GDB</filename></ulink> - The minimal command and arguments to run the GNU Debugger + <ulink url='&YOCTO_DOCS_REF_URL;#var-STRIP'><filename>STRIP</filename></ulink> - The minimal command and arguments to run 'strip', which strips symbols + <ulink url='&YOCTO_DOCS_REF_URL;#var-RANLIB'><filename>RANLIB</filename></ulink> - The minimal command and arguments to run 'ranlib' + <ulink url='&YOCTO_DOCS_REF_URL;#var-OBJCOPY'><filename>OBJCOPY</filename></ulink> - The minimal command and arguments to run 'objcopy' + <ulink url='&YOCTO_DOCS_REF_URL;#var-OBJDUMP'><filename>OBJDUMP</filename></ulink> - The minimal command and arguments to run 'objdump' + <ulink url='&YOCTO_DOCS_REF_URL;#var-AR'><filename>AR</filename></ulink> - The minimal command and arguments to run 'ar' + <ulink url='&YOCTO_DOCS_REF_URL;#var-NM'><filename>NM</filename></ulink> - The minimal command and arguments to run 'nm' + <ulink url='&YOCTO_DOCS_REF_URL;#var-TARGET_PREFIX'><filename>TARGET_PREFIX</filename></ulink> - The toolchain binary prefix for the target tools + <ulink url='&YOCTO_DOCS_REF_URL;#var-CROSS_COMPILE'><filename>CROSS_COMPILE</filename></ulink> - The toolchain binary prefix for the target tools + <ulink url='&YOCTO_DOCS_REF_URL;#var-CONFIGURE_FLAGS'><filename>CONFIGURE_FLAGS</filename></ulink> - The minimal arguments for GNU configure + <ulink url='&YOCTO_DOCS_REF_URL;#var-CFLAGS'><filename>CFLAGS</filename></ulink> - Suggested C flags + <ulink url='&YOCTO_DOCS_REF_URL;#var-CXXFLAGS'><filename>CXXFLAGS</filename></ulink> - Suggested C++ flags + <ulink url='&YOCTO_DOCS_REF_URL;#var-LDFLAGS'><filename>LDFLAGS</filename></ulink> - Suggested linker flags when you use CC to link + <ulink url='&YOCTO_DOCS_REF_URL;#var-CPPFLAGS'><filename>CPPFLAGS</filename></ulink> - Suggested preprocessor flags + </literallayout> + </para> +</section> + +<section id='autotools-based-projects'> + <title>Autotools-Based Projects</title> + + <para> + Once you have a suitable cross-toolchain installed, it is very easy to + develop a project outside of the OpenEmbedded build system. + This section presents a simple "Helloworld" example that shows how + to set up, compile, and run the project. + </para> + + <section id='creating-and-running-a-project-based-on-gnu-autotools'> + <title>Creating and Running a Project Based on GNU Autotools</title> + + <para> + Follow these steps to create a simple Autotools-based project: + <orderedlist> + <listitem><para><emphasis>Create your directory:</emphasis> + Create a clean directory for your project and then make + that directory your working location: + <literallayout class='monospaced'> + $ mkdir $HOME/helloworld + $ cd $HOME/helloworld + </literallayout></para></listitem> + <listitem><para><emphasis>Populate the directory:</emphasis> + Create <filename>hello.c</filename>, <filename>Makefile.am</filename>, + and <filename>configure.in</filename> files as follows: + <itemizedlist> + <listitem><para>For <filename>hello.c</filename>, include + these lines: + <literallayout class='monospaced'> + #include <stdio.h> + + main() + { + printf("Hello World!\n"); + } + </literallayout></para></listitem> + <listitem><para>For <filename>Makefile.am</filename>, + include these lines: + <literallayout class='monospaced'> + bin_PROGRAMS = hello + hello_SOURCES = hello.c + </literallayout></para></listitem> + <listitem><para>For <filename>configure.in</filename>, + include these lines: + <literallayout class='monospaced'> + AC_INIT(hello.c) + AM_INIT_AUTOMAKE(hello,0.1) + AC_PROG_CC + AC_PROG_INSTALL + AC_OUTPUT(Makefile) + </literallayout></para></listitem> + </itemizedlist></para></listitem> + <listitem><para><emphasis>Source the cross-toolchain + environment setup file:</emphasis> + Installation of the cross-toolchain creates a cross-toolchain + environment setup script in the directory that the SDK + was installed. + Before you can use the tools to develop your project, you must + source this setup script. + The script begins with the string "environment-setup" and contains + the machine architecture, which is followed by the string + "poky-linux". + Here is an example that sources a script from the + default SDK installation directory that uses the + 32-bit Intel x86 Architecture and the + &DISTRO_NAME; Yocto Project release: + <literallayout class='monospaced'> + $ source /opt/poky/&DISTRO;/environment-setup-i586-poky-linux + </literallayout></para></listitem> + <listitem><para><emphasis>Generate the local aclocal.m4 + files and create the configure script:</emphasis> + The following GNU Autotools generate the local + <filename>aclocal.m4</filename> files and create the + configure script: + <literallayout class='monospaced'> + $ aclocal + $ autoconf + </literallayout></para></listitem> + <listitem><para><emphasis>Generate files needed by GNU + coding standards:</emphasis> + GNU coding standards require certain files in order for the + project to be compliant. + This command creates those files: + <literallayout class='monospaced'> + $ touch NEWS README AUTHORS ChangeLog + </literallayout></para></listitem> + <listitem><para><emphasis>Generate the configure + file:</emphasis> + This command generates the <filename>configure</filename>: + <literallayout class='monospaced'> + $ automake -a + </literallayout></para></listitem> + <listitem><para><emphasis>Cross-compile the project:</emphasis> + This command compiles the project using the cross-compiler. + The + <ulink url='&YOCTO_DOCS_REF_URL;#var-CONFIGURE_FLAGS'><filename>CONFIGURE_FLAGS</filename></ulink> + environment variable provides the minimal arguments for + GNU configure: + <literallayout class='monospaced'> + $ ./configure ${CONFIGURE_FLAGS} + </literallayout></para></listitem> + <listitem><para><emphasis>Make and install the project:</emphasis> + These two commands generate and install the project into the + destination directory: + <literallayout class='monospaced'> + $ make + $ make install DESTDIR=./tmp + </literallayout></para></listitem> + <listitem><para><emphasis>Verify the installation:</emphasis> + This command is a simple way to verify the installation + of your project. + Running the command prints the architecture on which + the binary file can run. + This architecture should be the same architecture that + the installed cross-toolchain supports. + <literallayout class='monospaced'> + $ file ./tmp/usr/local/bin/hello + </literallayout></para></listitem> + <listitem><para><emphasis>Execute your project:</emphasis> + To execute the project in the shell, simply enter the name. + You could also copy the binary to the actual target hardware + and run the project there as well: + <literallayout class='monospaced'> + $ ./hello + </literallayout> + As expected, the project displays the "Hello World!" message. + </para></listitem> + </orderedlist> + </para> + </section> + + <section id='passing-host-options'> + <title>Passing Host Options</title> + + <para> + For an Autotools-based project, you can use the cross-toolchain by just + passing the appropriate host option to <filename>configure.sh</filename>. + The host option you use is derived from the name of the environment setup + script found in the directory in which you installed the cross-toolchain. + For example, the host option for an ARM-based target that uses the GNU EABI + is <filename>armv5te-poky-linux-gnueabi</filename>. + You will notice that the name of the script is + <filename>environment-setup-armv5te-poky-linux-gnueabi</filename>. + Thus, the following command works to update your project and + rebuild it using the appropriate cross-toolchain tools: + <literallayout class='monospaced'> + $ ./configure --host=armv5te-poky-linux-gnueabi \ + --with-libtool-sysroot=<replaceable>sysroot_dir</replaceable> + </literallayout> + <note> + If the <filename>configure</filename> script results in problems recognizing the + <filename>--with-libtool-sysroot=</filename><replaceable>sysroot-dir</replaceable> option, + regenerate the script to enable the support by doing the following and then + run the script again: + <literallayout class='monospaced'> + $ libtoolize --automake + $ aclocal -I ${OECORE_NATIVE_SYSROOT}/usr/share/aclocal \ + [-I <replaceable>dir_containing_your_project-specific_m4_macros</replaceable>] + $ autoconf + $ autoheader + $ automake -a + </literallayout> + </note> + </para> + </section> +</section> + +<section id='makefile-based-projects'> + <title>Makefile-Based Projects</title> + + <para> + For Makefile-based projects, the cross-toolchain environment variables + established by running the cross-toolchain environment setup script + are subject to general <filename>make</filename> rules. + </para> + + <para> + To illustrate this, consider the following four cross-toolchain + environment variables: + <literallayout class='monospaced'> + <ulink url='&YOCTO_DOCS_REF_URL;#var-CC'>CC</ulink>=i586-poky-linux-gcc -m32 -march=i586 --sysroot=/opt/poky/1.8/sysroots/i586-poky-linux + <ulink url='&YOCTO_DOCS_REF_URL;#var-LD'>LD</ulink>=i586-poky-linux-ld --sysroot=/opt/poky/1.8/sysroots/i586-poky-linux + <ulink url='&YOCTO_DOCS_REF_URL;#var-CFLAGS'>CFLAGS</ulink>=-O2 -pipe -g -feliminate-unused-debug-types + <ulink url='&YOCTO_DOCS_REF_URL;#var-CXXFLAGS'>CXXFLAGS</ulink>=-O2 -pipe -g -feliminate-unused-debug-types + </literallayout> + Now, consider the following three cases: + <itemizedlist> + <listitem><para><emphasis>Case 1 - No Variables Set in the <filename>Makefile</filename>:</emphasis> + Because these variables are not specifically set in the + <filename>Makefile</filename>, the variables retain their + values based on the environment. + </para></listitem> + <listitem><para><emphasis>Case 2 - Variables Set in the <filename>Makefile</filename>:</emphasis> + Specifically setting variables in the + <filename>Makefile</filename> during the build results in the + environment settings of the variables being overwritten. + </para></listitem> + <listitem><para><emphasis>Case 3 - Variables Set when the <filename>Makefile</filename> is Executed from the Command Line:</emphasis> + Executing the <filename>Makefile</filename> from the command + line results in the variables being overwritten with + command-line content regardless of what is being set in the + <filename>Makefile</filename>. + In this case, environment variables are not considered unless + you use the "-e" flag during the build: + <literallayout class='monospaced'> + $ make -e <replaceable>file</replaceable> + </literallayout> + If you use this flag, then the environment values of the + variables override any variables specifically set in the + <filename>Makefile</filename>. + </para></listitem> + </itemizedlist> + <note> + For the list of variables set up by the cross-toolchain environment + setup script, see the + "<link linkend='sdk-running-the-sdk-environment-setup-script'>Running the SDK Environment Setup Script</link>" + section. + </note> + </para> +</section> + +<section id='sdk-developing-applications-using-eclipse'> + <title>Developing Applications Using <trademark class='trade'>Eclipse</trademark></title> + + <para> + If you are familiar with the popular Eclipse IDE, you can use an + Eclipse Yocto Plug-in to allow you to develop, deploy, and test your + application all from within Eclipse. + This section describes general workflow using the SDK and Eclipse + and how to configure and set up Eclipse. + </para> + + <section id='workflow-using-eclipse'> + + <title>Workflow Using <trademark class='trade'>Eclipse</trademark></title> + + <para> + The following figure and supporting list summarize the application + development general workflow that employs both the SDK Eclipse. + </para> + + <para> + <imagedata fileref="figures/sdk-eclipse-dev-flow.png" + width="7in" depth="7in" align="center" scale="100" /> + </para> + + <para> + <orderedlist> + <listitem><para><emphasis>Prepare the host system for the Yocto Project</emphasis>: + See + "<ulink url='&YOCTO_DOCS_REF_URL;#detailed-supported-distros'>Supported Linux Distributions</ulink>" + and + "<ulink url='&YOCTO_DOCS_REF_URL;#required-packages-for-the-host-development-system'>Required Packages for the Host Development System</ulink>" sections both + in the Yocto Project Reference Manual for requirements. + In particular, be sure your host system has the + <filename>xterm</filename> package installed. + </para></listitem> + <listitem><para><emphasis>Secure the Yocto Project kernel target image</emphasis>: + You must have a target kernel image that has been built using the OpenEmbedded + build system.</para> + <para>Depending on whether the Yocto Project has a pre-built image that matches your target + architecture and where you are going to run the image while you develop your application + (QEMU or real hardware), the area from which you get the image differs. + <itemizedlist> + <listitem><para>Download the image from + <ulink url='&YOCTO_MACHINES_DL_URL;'><filename>machines</filename></ulink> + if your target architecture is supported and you are going to develop + and test your application on actual hardware.</para></listitem> + <listitem><para>Download the image from + <ulink url='&YOCTO_QEMU_DL_URL;'> + <filename>machines/qemu</filename></ulink> if your target architecture is supported + and you are going to develop and test your application using the QEMU + emulator.</para></listitem> + <listitem><para>Build your image if you cannot find a pre-built image that matches + your target architecture. + If your target architecture is similar to a supported architecture, you can + modify the kernel image before you build it. + See the + "<ulink url='&YOCTO_DOCS_DEV_URL;#patching-the-kernel'>Patching the Kernel</ulink>" + section in the Yocto Project Development + manual for an example.</para></listitem> + </itemizedlist></para> + <para>For information on pre-built kernel image naming schemes for images + that can run on the QEMU emulator, see the + <ulink url='&YOCTO_DOCS_SDK_URL;#sdk-manual'>Yocto Project Software Development Kit (SDK) Developer's Guide</ulink>. + </para></listitem> + <listitem><para><emphasis>Install the SDK</emphasis>: + The SDK provides a target-specific cross-development toolchain, the root filesystem, + the QEMU emulator, and other tools that can help you develop your application. + For information on how to install the SDK, see the + "<link linkend='sdk-installing-the-sdk'>Installing the SDK</link>" + section. + </para></listitem> + <listitem><para><emphasis>Secure the target root filesystem + and the Cross-development toolchain</emphasis>: + You need to find and download the appropriate root filesystem and + the cross-development toolchain.</para> + <para>You can find the tarballs for the root filesystem in the same area used + for the kernel image. + Depending on the type of image you are running, the root filesystem you need differs. + For example, if you are developing an application that runs on an image that + supports Sato, you need to get a root filesystem that supports Sato.</para> + <para>You can find the cross-development toolchains at + <ulink url='&YOCTO_TOOLCHAIN_DL_URL;'><filename>toolchains</filename></ulink>. + Be sure to get the correct toolchain for your development host and your + target architecture. + See the "<link linkend='sdk-locating-pre-built-sdk-installers'>Locating Pre-Built SDK Installers</link>" + section for information and the + "<link linkend='sdk-installing-the-sdk'>Installing the SDK</link>" + section for installation information. + </para></listitem> + <listitem><para><emphasis>Create and build your application</emphasis>: + At this point, you need to have source files for your application. + Once you have the files, you can use the Eclipse IDE to import them and build the + project. + If you are not using Eclipse, you need to use the cross-development tools you have + installed to create the image.</para></listitem> + <listitem><para><emphasis>Deploy the image with the application</emphasis>: + If you are using the Eclipse IDE, you can deploy your image to the hardware or to + QEMU through the project's preferences. + If you are not using the Eclipse IDE, then you need to deploy the application + to the hardware using other methods. + Or, if you are using QEMU, you need to use that tool and + load your image in for testing. + See the + "<ulink url='&YOCTO_DOCS_DEV_URL;#dev-manual-qemu'>Using the Quick EMUlator (QEMU)</ulink>" + chapter in the Yocto Project Development Manual + for information on using QEMU. + </para></listitem> + <listitem><para><emphasis>Test and debug the application</emphasis>: + Once your application is deployed, you need to test it. + Within the Eclipse IDE, you can use the debugging environment along with the + set of installed user-space tools to debug your application. + Of course, the same user-space tools are available separately if you choose + not to use the Eclipse IDE.</para></listitem> + </orderedlist> + </para> + </section> + + <section id='adt-eclipse'> + <title>Working Within Eclipse</title> + + <para> + The Eclipse IDE is a popular development environment and it fully + supports development using the Yocto Project. + <note> + This release of the Yocto Project supports both the Luna + and Kepler versions of the Eclipse IDE. + Thus, the following information provides setup information for + both versions. + </note> + </para> + + <para> + When you install and configure the Eclipse Yocto Project Plug-in + into the Eclipse IDE, you maximize your Yocto Project experience. + Installing and configuring the Plug-in results in an environment + that has extensions specifically designed to let you more easily + develop software. + These extensions allow for cross-compilation, deployment, and + execution of your output into a QEMU emulation session as well as + actual target hardware. + You can also perform cross-debugging and profiling. + The environment also supports a suite of tools that allows you + to perform remote profiling, tracing, collection of power data, + collection of latency data, and collection of performance data. + </para> + + <para> + This section describes how to install and configure the Eclipse IDE + Yocto Plug-in and how to use it to develop your application. + </para> + + <section id='setting-up-the-eclipse-ide'> + <title>Setting Up the Eclipse IDE</title> + + <para> + To develop within the Eclipse IDE, you need to do the following: + <orderedlist> + <listitem><para>Install the optimal version of the Eclipse + IDE.</para></listitem> + <listitem><para>Configure the Eclipse IDE. + </para></listitem> + <listitem><para>Install the Eclipse Yocto Plug-in. + </para></listitem> + <listitem><para>Configure the Eclipse Yocto Plug-in. + </para></listitem> + </orderedlist> + <note> + Do not install Eclipse from your distribution's package + repository. + Be sure to install Eclipse from the official Eclipse + download site as directed in the next section. + </note> + </para> + + <section id='installing-eclipse-ide'> + <title>Installing the Eclipse IDE</title> + + <para> + It is recommended that you have the Luna SR2 (4.4.2) + version of the Eclipse IDE installed on your development + system. + However, if you currently have the Kepler 4.3.2 version + installed and you do not want to upgrade the IDE, you can + configure Kepler to work with the Yocto Project. + </para> + + <para> + If you do not have the Luna SR2 (4.4.2) Eclipse IDE + installed, you can find the tarball at + <ulink url='&ECLIPSE_MAIN_URL;'></ulink>. + From that site, choose the appropriate download from the + "Eclipse IDE for C/C++ Developers". + This version contains the Eclipse Platform, the Java + Development Tools (JDT), and the Plug-in Development + Environment. + </para> + + <para> + Once you have downloaded the tarball, extract it into a + clean directory. + For example, the following commands unpack and install the + downloaded Eclipse IDE tarball into a clean directory + using the default name <filename>eclipse</filename>: + <literallayout class='monospaced'> + $ cd ~ + $ tar -xzvf ~/Downloads/eclipse-cpp-luna-SR2-linux-gtk-x86_64.tar.gz + </literallayout> + </para> + </section> + + <section id='configuring-the-eclipse-ide'> + <title>Configuring the Eclipse IDE</title> + + <para> + This section presents the steps needed to configure the + Eclipse IDE. + </para> + + <para> + Before installing and configuring the Eclipse Yocto Plug-in, + you need to configure the Eclipse IDE. + Follow these general steps: + <orderedlist> + <listitem><para>Start the Eclipse IDE.</para></listitem> + <listitem><para>Make sure you are in your Workbench and + select "Install New Software" from the "Help" + pull-down menu.</para></listitem> + <listitem><para>Select + <filename>Luna - &ECLIPSE_LUNA_URL;</filename> + from the "Work with:" pull-down menu. + <note> + For Kepler, select + <filename>Kepler - &ECLIPSE_KEPLER_URL;</filename> + </note> + </para></listitem> + <listitem><para>Expand the box next to "Linux Tools" + and select the + <filename>Linux Tools LTTng Tracer Control</filename>, + <filename>Linux Tools LTTng Userspace Analysis</filename>, + and + <filename>LTTng Kernel Analysis</filename> boxes. + If these selections do not appear in the list, + that means the items are already installed. + <note> + For Kepler, select + <filename>LTTng - Linux Tracing Toolkit</filename> + box. + </note> + </para></listitem> + <listitem><para>Expand the box next to "Mobile and + Device Development" and select the following boxes. + Again, if any of the following items are not + available for selection, that means the items are + already installed: + <itemizedlist> + <listitem><para><filename>C/C++ Remote Launch (Requires RSE Remote System Explorer)</filename></para></listitem> + <listitem><para><filename>Remote System Explorer End-user Runtime</filename></para></listitem> + <listitem><para><filename>Remote System Explorer User Actions</filename></para></listitem> + <listitem><para><filename>Target Management Terminal (Core SDK)</filename></para></listitem> + <listitem><para><filename>TCF Remote System Explorer add-in</filename></para></listitem> + <listitem><para><filename>TCF Target Explorer</filename></para></listitem> + </itemizedlist></para></listitem> + <listitem><para>Expand the box next to "Programming + Languages" and select the + <filename>C/C++ Autotools Support</filename> + and <filename>C/C++ Development Tools</filename> + boxes. + For Luna, these items do not appear on the list + as they are already installed. + </para></listitem> + <listitem><para>Complete the installation and restart + the Eclipse IDE.</para></listitem> + </orderedlist> + </para> + </section> + + <section id='installing-the-eclipse-yocto-plug-in'> + <title>Installing or Accessing the Eclipse Yocto Plug-in</title> + + <para> + You can install the Eclipse Yocto Plug-in into the Eclipse + IDE one of two ways: use the Yocto Project's Eclipse + Update site to install the pre-built plug-in or build and + install the plug-in from the latest source code. + </para> + + <section id='new-software'> + <title>Installing the Pre-built Plug-in from the Yocto Project Eclipse Update Site</title> + + <para> + To install the Eclipse Yocto Plug-in from the update + site, follow these steps: + <orderedlist> + <listitem><para>Start up the Eclipse IDE. + </para></listitem> + <listitem><para>In Eclipse, select "Install New + Software" from the "Help" menu. + </para></listitem> + <listitem><para>Click "Add..." in the "Work with:" + area.</para></listitem> + <listitem><para>Enter + <filename>&ECLIPSE_DL_PLUGIN_URL;/luna</filename> + in the URL field and provide a meaningful name + in the "Name" field. + <note> + If you are using Kepler, use + <filename>&ECLIPSE_DL_PLUGIN_URL;/kepler</filename> + in the URL field. + </note></para></listitem> + <listitem><para>Click "OK" to have the entry added + to the "Work with:" drop-down list. + </para></listitem> + <listitem><para>Select the entry for the plug-in + from the "Work with:" drop-down list. + </para></listitem> + <listitem><para>Check the boxes next to + <filename>Yocto Project ADT Plug-in</filename>, + <filename>Yocto Project Bitbake Commander Plug-in</filename>, + and + <filename>Yocto Project Documentation plug-in</filename>. + </para></listitem> + <listitem><para>Complete the remaining software + installation steps and then restart the Eclipse + IDE to finish the installation of the plug-in. + <note> + You can click "OK" when prompted about + installing software that contains unsigned + content. + </note> + </para></listitem> + </orderedlist> + </para> + </section> + + <section id='zip-file-method'> + <title>Installing the Plug-in Using the Latest Source Code</title> + + <para> + To install the Eclipse Yocto Plug-in from the latest + source code, follow these steps: + <orderedlist> + <listitem><para>Be sure your development system + is not using OpenJDK to build the plug-in + by doing the following: + <orderedlist> + <listitem><para>Use the Oracle JDK. + If you don't have that, go to + <ulink url='http://www.oracle.com/technetwork/java/javase/downloads/jdk7-downloads-1880260.html'></ulink> + and download the latest appropriate + Java SE Development Kit tarball for + your development system and + extract it into your home directory. + </para></listitem> + <listitem><para>In the shell you are going + to do your work, export the location of + the Oracle Java. + The previous step creates a new folder + for the extracted software. + You need to use the following + <filename>export</filename> command + and provide the specific location: + <literallayout class='monospaced'> + export PATH=~/<replaceable>extracted_jdk_location</replaceable>/bin:$PATH + </literallayout> + </para></listitem> + </orderedlist> + </para></listitem> + <listitem><para>In the same shell, create a Git + repository with: + <literallayout class='monospaced'> + $ cd ~ + $ git clone git://git.yoctoproject.org/eclipse-poky + </literallayout> + </para></listitem> + <listitem><para>Be sure to checkout the correct + tag. + For example, if you are using Luna, do the + following: + <literallayout class='monospaced'> + $ git checkout luna/yocto-&DISTRO; + </literallayout> + This puts you in a detached HEAD state, which + is fine since you are only going to be building + and not developing. + <note> + If you are building kepler, checkout the + <filename>kepler/yocto-&DISTRO;</filename> + branch. + </note> + </para></listitem> + <listitem><para>Change to the + <filename>scripts</filename> + directory within the Git repository: + <literallayout class='monospaced'> + $ cd scripts + </literallayout> + </para></listitem> + <listitem><para>Set up the local build environment + by running the setup script: + <literallayout class='monospaced'> + $ ./setup.sh + </literallayout> + </para></listitem> + <listitem><para>When the script finishes execution, + it prompts you with instructions on how to run + the <filename>build.sh</filename> script, which + is also in the <filename>scripts</filename> + directory of the Git repository created + earlier. + </para></listitem> + <listitem><para>Run the <filename>build.sh</filename> + script as directed. + Be sure to provide the tag name, documentation + branch, and a release name. + Here is an example that uses the + <filename>luna/yocto-&DISTRO;</filename> tag, the + <filename>master</filename> documentation + branch, and + <filename>&DISTRO_NAME_NO_CAP;</filename> for the + release name: + <literallayout class='monospaced'> + $ ECLIPSE_HOME=/home/scottrif/eclipse-poky/scripts/eclipse ./build.sh luna/yocto-&DISTRO; master &DISTRO_NAME_NO_CAP; 2>&1 | tee -a build.log + </literallayout> + After running the script, the file + <filename>org.yocto.sdk-</filename><replaceable>release</replaceable><filename>-</filename><replaceable>date</replaceable><filename>-archive.zip</filename> + is in the current directory. + </para></listitem> + <listitem><para>If necessary, start the Eclipse IDE + and be sure you are in the Workbench. + </para></listitem> + <listitem><para>Select "Install New Software" from + the "Help" pull-down menu. + </para></listitem> + <listitem><para>Click "Add".</para></listitem> + <listitem><para>Provide anything you want in the + "Name" field. + </para></listitem> + <listitem><para>Click "Archive" and browse to the + ZIP file you built in step eight. + This ZIP file should not be "unzipped", and must + be the <filename>*archive.zip</filename> file + created by running the + <filename>build.sh</filename> script. + </para></listitem> + <listitem><para>Click the "OK" button. + </para></listitem> + <listitem><para>Check the boxes that appear in + the installation window to install the + <filename>Yocto Project ADT Plug-in</filename>, + <filename>Yocto Project Bitbake Commander Plug-in</filename>, + and the + <filename>Yocto Project Documentation plug-in</filename>. + </para></listitem> + <listitem><para>Finish the installation by clicking + through the appropriate buttons. + You can click "OK" when prompted about + installing software that contains unsigned + content. + </para></listitem> + <listitem><para>Restart the Eclipse IDE if + necessary. + </para></listitem> + </orderedlist> + </para> + + <para> + At this point you should be able to configure the + Eclipse Yocto Plug-in as described in the + "<link linkend='configuring-the-eclipse-yocto-plug-in'>Configuring the Eclipse Yocto Plug-in</link>" + section.</para> + </section> + </section> + + <section id='configuring-the-eclipse-yocto-plug-in'> + <title>Configuring the Eclipse Yocto Plug-in</title> + + <para> + Configuring the Eclipse Yocto Plug-in involves setting the + Cross Compiler options and the Target options. + The configurations you choose become the default settings + for all projects. + You do have opportunities to change them later when + you configure the project (see the following section). + </para> + + <para> + To start, you need to do the following from within the + Eclipse IDE: + <itemizedlist> + <listitem><para>Choose "Preferences" from the + "Window" menu to display the Preferences Dialog. + </para></listitem> + <listitem><para>Click "Yocto Project ADT" to display + the configuration screen. + </para></listitem> + </itemizedlist> + </para> + + <section id='configuring-the-cross-compiler-options'> + <title>Configuring the Cross-Compiler Options</title> + + <para> + To configure the Cross Compiler Options, you must select + the type of toolchain, point to the toolchain, specify + the sysroot location, and select the target + architecture. + <itemizedlist> + <listitem><para><emphasis>Selecting the Toolchain Type:</emphasis> + Choose between + <filename>Standalone pre-built toolchain</filename> + and + <filename>Build system derived toolchain</filename> + for Cross Compiler Options. + <itemizedlist> + <listitem><para><emphasis> + <filename>Standalone Pre-built Toolchain:</filename></emphasis> + Select this mode when you are using + a stand-alone cross-toolchain. + For example, suppose you are an + application developer and do not + need to build a target image. + Instead, you just want to use an + architecture-specific toolchain on + an existing kernel and target root + filesystem.</para></listitem> + <listitem><para><emphasis> + <filename>Build System Derived Toolchain:</filename></emphasis> + Select this mode if the + cross-toolchain has been installed + and built as part of the + <ulink url='&YOCTO_DOCS_DEV_URL;#build-directory'>Build Directory</ulink>. + When you select + <filename>Build system derived toolchain</filename>, + you are using the toolchain bundled + inside the Build Directory. + </para></listitem> + </itemizedlist> + </para></listitem> + <listitem><para><emphasis>Point to the Toolchain:</emphasis> + If you are using a stand-alone pre-built + toolchain, you should be pointing to where it is + installed. + See the + "<link linkend='sdk-installing-the-sdk'>Installing the SDK</link>" + section for information about how the SDK is + installed.</para> + <para>If you are using a system-derived + toolchain, the path you provide for the + <filename>Toolchain Root Location</filename> + field is the + <ulink url='&YOCTO_DOCS_DEV_URL;#build-directory'>Build Directory</ulink>. + See the + "<link linkend='sdk-building-an-sdk-installer'>Building an SDK Installer</link>" + section.</para></listitem> + <listitem><para><emphasis>Specify the Sysroot Location:</emphasis> + This location is where the root filesystem for + the target hardware resides. + </para> + <para>The location of + the sysroot filesystem depends on where you + separately extracted and installed the + filesystem.</para> + <para>For information on how to install the + toolchain and on how to extract and install the + sysroot filesystem, see the + "<link linkend='sdk-building-an-sdk-installer'>Building an SDK Installer</link>" + section. + </para></listitem> + <listitem><para><emphasis>Select the Target Architecture:</emphasis> + The target architecture is the type of hardware + you are going to use or emulate. + Use the pull-down + <filename>Target Architecture</filename> menu + to make your selection. + The pull-down menu should have the supported + architectures. + If the architecture you need is not listed in + the menu, you will need to build the image. + See the + "<ulink url='&YOCTO_DOCS_QS_URL;#qs-building-images'>Building Images</ulink>" + section of the Yocto Project Quick Start for + more information.</para></listitem> + </itemizedlist> + </para> + </section> + + <section id='configuring-the-target-options'> + <title>Configuring the Target Options</title> + + <para> + You can choose to emulate hardware using the QEMU + emulator, or you can choose to run your image on actual + hardware. + <itemizedlist> + <listitem><para><emphasis>QEMU:</emphasis> + Select this option if you will be using the + QEMU emulator. + If you are using the emulator, you also need to + locate the kernel and specify any custom + options.</para> + <para>If you selected + <filename>Build system derived toolchain</filename>, + the target kernel you built will be located in + the Build Directory in + <filename>tmp/deploy/images/<replaceable>machine</replaceable></filename> + directory. + If you selected + <filename>Standalone pre-built toolchain</filename>, + the pre-built image you downloaded is located + in the directory you specified when you + downloaded the image.</para> + <para>Most custom options are for advanced QEMU + users to further customize their QEMU instance. + These options are specified between paired + angled brackets. + Some options must be specified outside the + brackets. + In particular, the options + <filename>serial</filename>, + <filename>nographic</filename>, and + <filename>kvm</filename> must all be outside the + brackets. + Use the <filename>man qemu</filename> command + to get help on all the options and their use. + The following is an example: + <literallayout class='monospaced'> + serial ‘<-m 256 -full-screen>’ + </literallayout></para> + <para> + Regardless of the mode, Sysroot is already + defined as part of the Cross-Compiler Options + configuration in the + <filename>Sysroot Location:</filename> field. + </para></listitem> + <listitem><para><emphasis>External HW:</emphasis> + Select this option if you will be using actual + hardware.</para></listitem> + </itemizedlist> + </para> + + <para> + Click the "OK" to save your plug-in configurations. + </para> + </section> + </section> + </section> + + <section id='creating-the-project'> + <title>Creating the Project</title> + + <para> + You can create two types of projects: Autotools-based, or + Makefile-based. + This section describes how to create Autotools-based projects + from within the Eclipse IDE. + For information on creating Makefile-based projects in a + terminal window, see the + "<link linkend='makefile-based-projects'>Makefile-Based Projects</link>" + section. + <note> + Do not use special characters in project names + (e.g. spaces, underscores, etc.). Doing so can + cause configuration to fail. + </note> + </para> + + <para> + To create a project based on a Yocto template and then display + the source code, follow these steps: + <orderedlist> + <listitem><para>Select "Project" from the "File -> New" menu. + </para></listitem> + <listitem><para>Double click <filename>CC++</filename>. + </para></listitem> + <listitem><para>Double click <filename>C Project</filename> + to create the project.</para></listitem> + <listitem><para>Expand <filename>Yocto Project ADT Autotools Project</filename>. + </para></listitem> + <listitem><para>Select <filename>Hello World ANSI C Autotools Project</filename>. + This is an Autotools-based project based on a Yocto + template.</para></listitem> + <listitem><para>Put a name in the <filename>Project name:</filename> + field. + Do not use hyphens as part of the name. + </para></listitem> + <listitem><para>Click "Next".</para></listitem> + <listitem><para>Add information in the + <filename>Author</filename> and + <filename>Copyright notice</filename> fields. + </para></listitem> + <listitem><para>Be sure the <filename>License</filename> + field is correct.</para></listitem> + <listitem><para>Click "Finish".</para></listitem> + <listitem><para>If the "open perspective" prompt appears, + click "Yes" so that you in the C/C++ perspective. + </para></listitem> + <listitem><para>The left-hand navigation pane shows your + project. + You can display your source by double clicking the + project's source file.</para></listitem> + </orderedlist> + </para> + </section> + + <section id='configuring-the-cross-toolchains'> + <title>Configuring the Cross-Toolchains</title> + + <para> + The earlier section, + "<link linkend='configuring-the-eclipse-yocto-plug-in'>Configuring the Eclipse Yocto Plug-in</link>", + sets up the default project configurations. + You can override these settings for a given project by following + these steps: + <orderedlist> + <listitem><para>Select "Change Yocto Project Settings" from + the "Project" menu. + This selection brings up the Yocto Project Settings + Dialog and allows you to make changes specific to an + individual project.</para> + <para>By default, the Cross Compiler Options and Target + Options for a project are inherited from settings you + provided using the Preferences Dialog as described + earlier in the + "<link linkend='configuring-the-eclipse-yocto-plug-in'>Configuring the Eclipse Yocto Plug-in</link>" section. + The Yocto Project Settings Dialog allows you to override + those default settings for a given project. + </para></listitem> + <listitem><para>Make your configurations for the project + and click "OK". + </para></listitem> + <listitem><para>Right-click in the navigation pane and + select "Reconfigure Project" from the pop-up menu. + This selection reconfigures the project by running + <filename>autogen.sh</filename> in the workspace for + your project. + The script also runs <filename>libtoolize</filename>, + <filename>aclocal</filename>, + <filename>autoconf</filename>, + <filename>autoheader</filename>, + <filename>automake --a</filename>, and + <filename>./configure</filename>. + Click on the "Console" tab beneath your source code to + see the results of reconfiguring your project. + </para></listitem> + </orderedlist> + </para> + </section> + + <section id='building-the-project'> + <title>Building the Project</title> + + <para> + To build the project select "Build Project" from the + "Project" menu. + The console should update and you can note the cross-compiler + you are using. + <note> + When building "Yocto Project ADT Autotools" projects, the Eclipse + IDE might display error messages for Functions/Symbols/Types + that cannot be "resolved", even when the related include file + is listed at the project navigator and when the project is + able to build. + For these cases only, it is recommended to add a new linked + folder to the appropriate sysroot. + Use these steps to add the linked folder: + <orderedlist> + <listitem><para> + Select the project. + </para></listitem> + <listitem><para> + Select "Folder" from the + <filename>File > New</filename> menu. + </para></listitem> + <listitem><para> + In the "New Folder" Dialog, select "Link to alternate + location (linked folder)". + </para></listitem> + <listitem><para> + Click "Browse" to navigate to the include folder inside + the same sysroot location selected in the Yocto Project + configuration preferences. + </para></listitem> + <listitem><para> + Click "OK". + </para></listitem> + <listitem><para> + Click "Finish" to save the linked folder. + </para></listitem> + </orderedlist> + </note> + </para> + </section> + + <section id='starting-qemu-in-user-space-nfs-mode'> + <title>Starting QEMU in User-Space NFS Mode</title> + + <para> + To start the QEMU emulator from within Eclipse, follow these + steps: + <note> + See the + "<ulink url='&YOCTO_DOCS_DEV_URL;#dev-manual-qemu'>Using the Quick EMUlator (QEMU)</ulink>" + chapter in the Yocto Project Development Manual + for more information on using QEMU. + </note> + <orderedlist> + <listitem><para>Expose and select "External Tools" from + the "Run" menu. + Your image should appear as a selectable menu item. + </para></listitem> + <listitem><para>Select your image from the menu to launch + the emulator in a new window. + </para></listitem> + <listitem><para>If needed, enter your host root password in + the shell window at the prompt. + This sets up a <filename>Tap 0</filename> connection + needed for running in user-space NFS mode. + </para></listitem> + <listitem><para>Wait for QEMU to launch.</para></listitem> + <listitem><para>Once QEMU launches, you can begin operating + within that environment. + One useful task at this point would be to determine the + IP Address for the user-space NFS by using the + <filename>ifconfig</filename> command. + </para></listitem> + </orderedlist> + </para> + </section> + + <section id='deploying-and-debugging-the-application'> + <title>Deploying and Debugging the Application</title> + + <para> + Once the QEMU emulator is running the image, you can deploy + your application using the Eclipse IDE and then use + the emulator to perform debugging. + Follow these steps to deploy the application. + <note> + Currently, Eclipse does not support SSH port forwarding. + Consequently, if you need to run or debug a remote + application using the host display, you must create a + tunneling connection from outside Eclipse and keep + that connection alive during your work. + For example, in a new terminal, run the following: + <literallayout class='monospaced'> + ssh -XY user_name@remote_host_ip + </literallayout> + After running the command, add the command to be executed + in Eclipse's run configuration before the application + as follows: + <literallayout class='monospaced'> + export DISPLAY=:10.0 + </literallayout> + </note> + <orderedlist> + <listitem><para>Select "Debug Configurations..." from the + "Run" menu.</para></listitem> + <listitem><para>In the left area, expand + <filename>C/C++Remote Application</filename>. + </para></listitem> + <listitem><para>Locate your project and select it to bring + up a new tabbed view in the Debug Configurations Dialog. + </para></listitem> + <listitem><para>Enter the absolute path into which you want + to deploy the application. + Use the "Remote Absolute File Path for + C/C++Application:" field. + For example, enter + <filename>/usr/bin/<replaceable>programname</replaceable></filename>. + </para></listitem> + <listitem><para>Click on the "Debugger" tab to see the + cross-tool debugger you are using.</para></listitem> + <listitem><para>Click on the "Main" tab.</para></listitem> + <listitem><para>Create a new connection to the QEMU instance + by clicking on "new".</para></listitem> + <listitem><para>Select <filename>TCF</filename>, which means + Target Communication Framework.</para></listitem> + <listitem><para>Click "Next".</para></listitem> + <listitem><para>Clear out the "host name" field and enter + the IP Address determined earlier.</para></listitem> + <listitem><para>Click "Finish" to close the + New Connections Dialog.</para></listitem> + <listitem><para>Use the drop-down menu now in the + "Connection" field and pick the IP Address you entered. + </para></listitem> + <listitem><para>Click "Debug" to bring up a login screen + and login.</para></listitem> + <listitem><para>Accept the debug perspective. + </para></listitem> + </orderedlist> + </para> + </section> + + <section id='running-user-space-tools'> + <title>Running User-Space Tools</title> + + <para> + As mentioned earlier in the manual, several tools exist that + enhance your development experience. + These tools are aids in developing and debugging applications + and images. + You can run these user-space tools from within the Eclipse + IDE through the "YoctoProjectTools" menu. + </para> + + <para> + Once you pick a tool, you need to configure it for the remote + target. + Every tool needs to have the connection configured. + You must select an existing TCF-based RSE connection to the + remote target. + If one does not exist, click "New" to create one. + </para> + + <para> + Here are some specifics about the remote tools: + <itemizedlist> + <listitem><para><emphasis><filename>Lttng2.0 trace import</filename>:</emphasis> + Selecting this tool transfers the remote target's + <filename>Lttng</filename> tracing data back to the + local host machine and uses the Lttng Eclipse plug-in + to graphically display the output. + For information on how to use Lttng to trace an + application, + see <ulink url='http://lttng.org/documentation'></ulink> + and the + "<ulink url='&YOCTO_DOCS_PROF_URL;#lttng-linux-trace-toolkit-next-generation'>LTTng (Linux Trace Toolkit, next generation)</ulink>" + section, which is in the Yocto Project Profiling and + Tracing Manual. + <note>Do not use + <filename>Lttng-user space (legacy)</filename> tool. + This tool no longer has any upstream support.</note> + </para> + <para>Before you use the + <filename>Lttng2.0 trace import</filename> tool, + you need to setup the Lttng Eclipse plug-in and create a + Tracing project. + Do the following: + <orderedlist> + <listitem><para>Select "Open Perspective" from the + "Window" menu and then select "Other..." to + bring up a menu of other perspectives. + Choose "Tracing". + </para></listitem> + <listitem><para>Click "OK" to change the Eclipse + perspective into the Tracing perspective. + </para></listitem> + <listitem><para>Create a new Tracing project by + selecting "Project" from the "File -> New" menu. + </para></listitem> + <listitem><para>Choose "Tracing Project" from the + "Tracing" menu and click "Next". + </para></listitem> + <listitem><para>Provide a name for your tracing + project and click "Finish". + </para></listitem> + <listitem><para>Generate your tracing data on the + remote target.</para></listitem> + <listitem><para>Select "Lttng2.0 trace import" + from the "Yocto Project Tools" menu to + start the data import process.</para></listitem> + <listitem><para>Specify your remote connection name. + </para></listitem> + <listitem><para>For the Ust directory path, specify + the location of your remote tracing data. + Make sure the location ends with + <filename>ust</filename> (e.g. + <filename>/usr/mysession/ust</filename>). + </para></listitem> + <listitem><para>Click "OK" to complete the import + process. + The data is now in the local tracing project + you created.</para></listitem> + <listitem><para>Right click on the data and then use + the menu to Select "Generic CTF Trace" from the + "Trace Type... -> Common Trace Format" menu to + map the tracing type.</para></listitem> + <listitem><para>Right click the mouse and select + "Open" to bring up the Eclipse Lttng Trace + Viewer so you view the tracing data. + </para></listitem> + </orderedlist></para></listitem> + <listitem><para><emphasis><filename>PowerTOP</filename>:</emphasis> + Selecting this tool runs PowerTOP on the remote target + machine and displays the results in a new view called + PowerTOP.</para> + <para>The "Time to gather data(sec):" field is the time + passed in seconds before data is gathered from the + remote target for analysis.</para> + <para>The "show pids in wakeups list:" field corresponds + to the <filename>-p</filename> argument passed to + <filename>PowerTOP</filename>.</para></listitem> + <listitem><para><emphasis><filename>LatencyTOP and Perf</filename>:</emphasis> + LatencyTOP identifies system latency, while + Perf monitors the system's performance counter + registers. + Selecting either of these tools causes an RSE terminal + view to appear from which you can run the tools. + Both tools refresh the entire screen to display results + while they run. + For more information on setting up and using + <filename>perf</filename>, see the + "<ulink url='&YOCTO_DOCS_PROF_URL;#profile-manual-perf'>perf</ulink>" + section in the Yocto Project Profiling and Tracing + Manual. + </para></listitem> + <listitem><para><emphasis><filename>SystemTap</filename>:</emphasis> + Systemtap is a tool that lets you create and reuse + scripts to examine the activities of a live Linux + system. + You can easily extract, filter, and summarize data + that helps you diagnose complex performance or + functional problems. + For more information on setting up and using + <filename>SystemTap</filename>, see the + <ulink url='https://sourceware.org/systemtap/documentation.html'>SystemTap Documentation</ulink>. + </para></listitem> + <listitem><para><emphasis><filename>yocto-bsp</filename>:</emphasis> + The <filename>yocto-bsp</filename> tool lets you + quickly set up a Board Support Package (BSP) layer. + The tool requires a Metadata location, build location, + BSP name, BSP output location, and a kernel + architecture. + For more information on the + <filename>yocto-bsp</filename> tool outside of Eclipse, + see the + "<ulink url='&YOCTO_DOCS_BSP_URL;#creating-a-new-bsp-layer-using-the-yocto-bsp-script'>Creating a new BSP Layer Using the yocto-bsp Script</ulink>" + section in the Yocto Project Board Support Package + (BSP) Developer's Guide. + </para></listitem> + </itemizedlist> + </para> + </section> + </section> +</section> + +</chapter> +<!-- +vim: expandtab tw=80 ts=4 +--> |